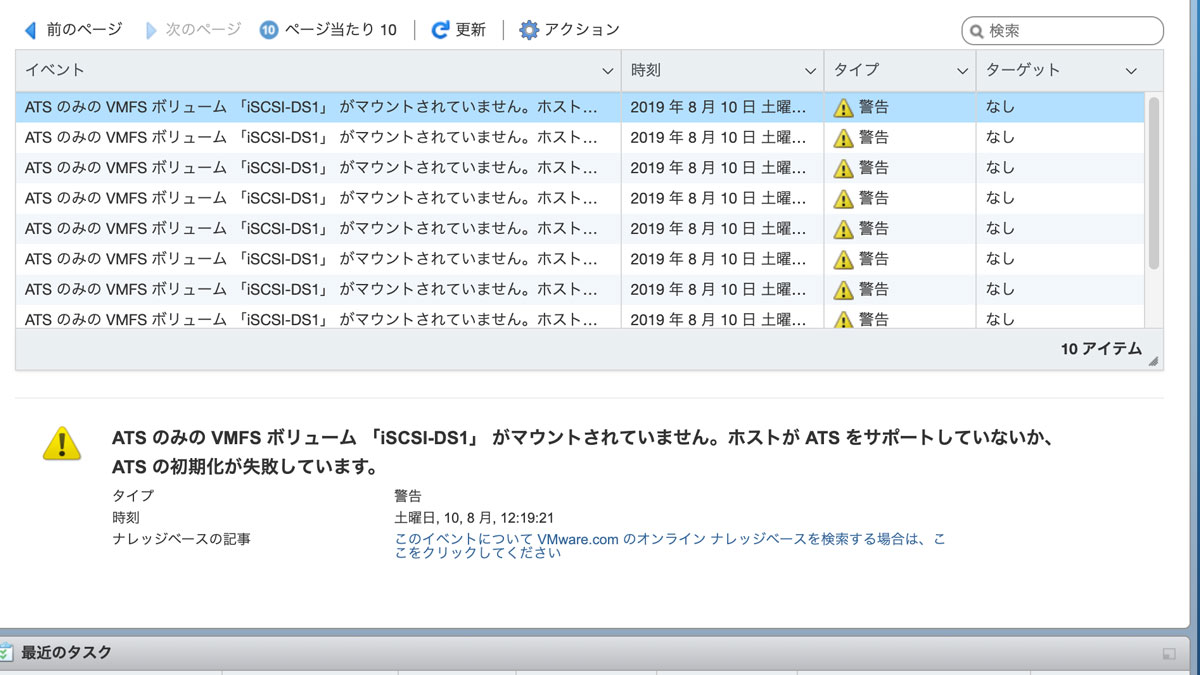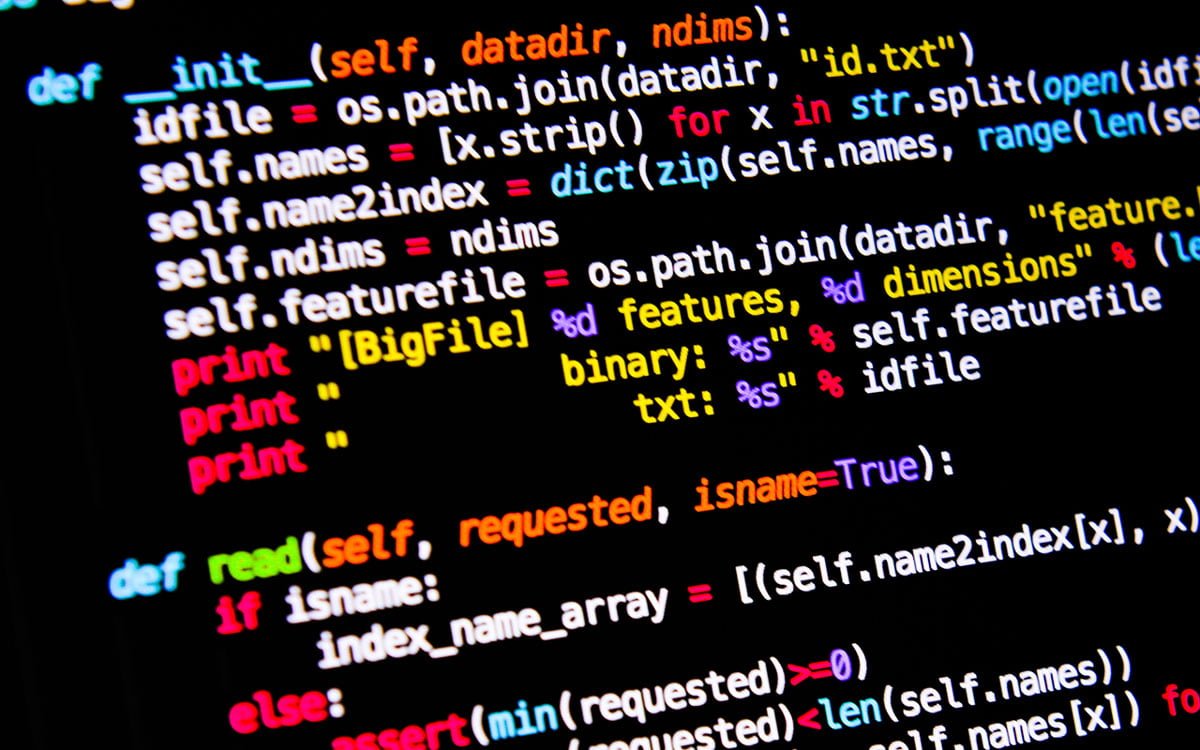ESXi 6.0 → 6.0 Update 2 へのアップデート
Vmware ESXi6.0 Update2 はWindowsでしか利用できなかった、vSphere Clientが不要なHost Client というWebUIの管理ツールが提供された。導入のためにはESXi6.0をバージョンアップデートする方法がある
Update 2 にした理由は、
- 1年ほど安定稼働を確認したのでパッチを当てておきたい
- Host Client正式組み込み
の2つ。
特に後者が重要で、(使うのは自己責任だよ)というスタンスの、これまで VMWare Flings Labo というβ版を入れていた。
しかし、ほとんど利用できる機能がなかったのである。
今回、正式版ということで大きな改善があった(というか普通に動くようになった)と聞いたためである。
これまでのβ版はコンソール接続が可能な程度であり、
UI上、仮想マシンのパワーオン、パワーオフ、編集ができるようにはなっていたが、
実際は設定が反映されない、空振りをする、というホットモックに近いものだった。
自宅の母艦はMacのため、仮想マシンの強制再起動や停止などには、SSH による ESXi へのログイン → ESXi コマンド もしくは Windows 端末での VMWare Client の利用が必要だった。
VMWare Clientは使い慣れているので良いのだが、自宅の Windows は Vaio で、高解像度、タブレット設計のため、VMWare Client の表示が崩れる。
そのため快適に利用できるとは、言い難かった。
ちなみに、 Web版の Vmware Host Client は https:///ui にてログインできる。
以下、作業手順。
今回は、ESXi に SSH でログインして、コマンド実行した。
アップデート前のバージョンチェック
| |
必要なファイルのダウンロード
- 公式のアップデートパッチをダウンロードする
今回は、安定版の update-from-esxi6.0-6.0_update02.zip を公式サイト からダウンロードした。
700MBほどあるのでどのデータストアに置くかを決めておくこと
2.データストア、あるいは ESXi 上にパッチを置く。
自分の場合は、Synology の NAS を NFS にてマウントしているので、そこに置いた。
| |
メンテナンスモードへの切り替え
※ コマンドによるメンテナンスモードへの切り替えは、配下の仮想マシンの電源状態を確認しない模様。
電源ON状態の仮想マシンがいると、プロンプトが返ってこなくなるため、適宜、別ターミナルでSSHして仮想マシンの電源を落とす などの考慮が必要。
| |
Enable —– メンテナンスモード
パッチの適用
Profile 名の確認。
これを行うことでパッチの中に含まれる以下4つの種類の名前がわかる。
ざっくりいうと
- 標準版(Vmware Toolsあり)
- 標準版(VMware Toolsなし)
- 簡易版(Vmware Toolsあり)
- 簡易版(Vmware Toolsなし)
の4つ。
宗教上の理由でもないかぎり、標準版のVmware Toolsありを選択するべき。
ディスク容量が心配? 拙宅の仮想サーバのESXi は USB メモリを利用しているでござる。
| |
メンテナンスモードの解除を再起動
ここはポリシーの問題だが、自宅サーバなので、メンテナンスモード解除後に、再起動を行った。
メンテナンスモードを解除した状態で再起動することによって、
ホストの自動再起動に紐づいた仮想マシンの自動起動が実行される。